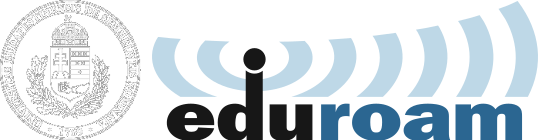This document is useful only for the members of Semmelweis University. If you are neither a student nor an employee of the university, then you will not be able to get eduroam service using this information.
There are 3 steps to do:
- Installation of the eduroam CAT app
- Downloading the configuration info of Semmelweis University
- Type in your login name and password
Installation of the eduroam CAT app
You need a working internet connection for this step.
1. Start the app that you use to browse the Google Play app store. Search for the term "eduroam", then select the "eduroam CAT" app published by GÉANT Association (this is the first hit):
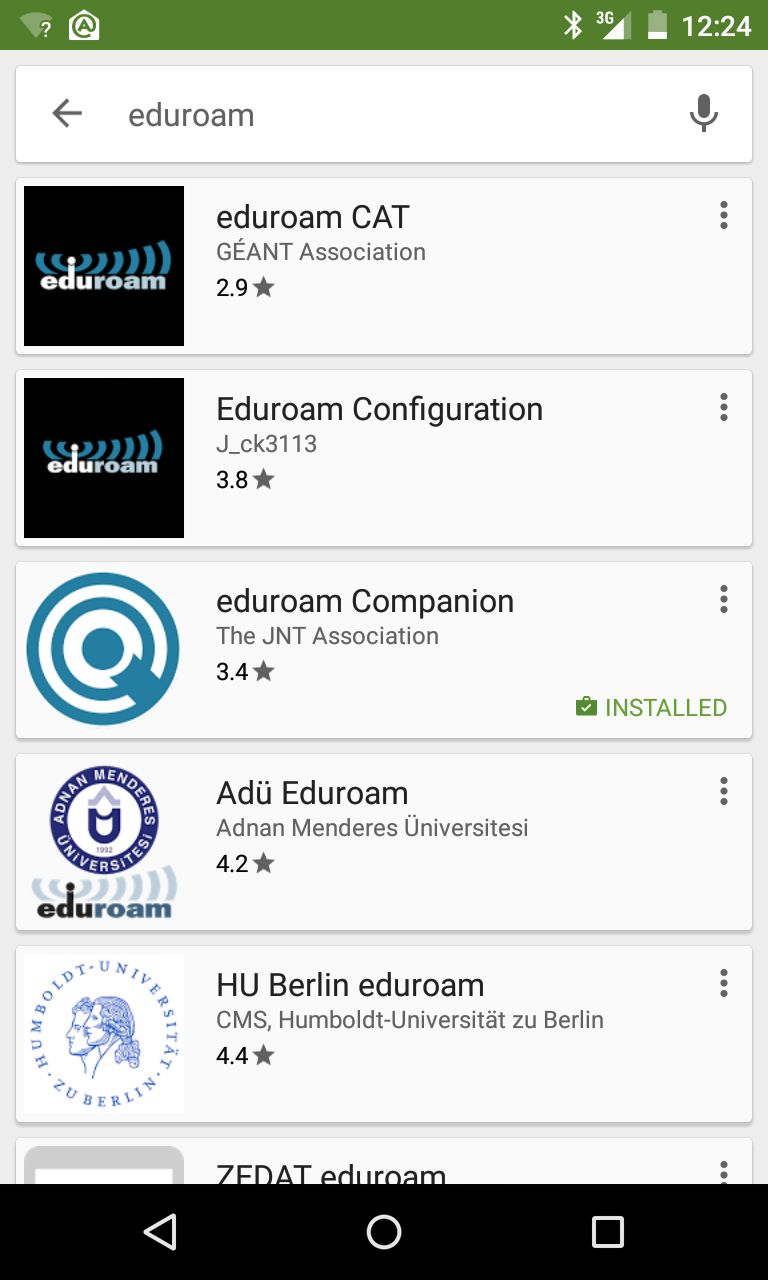
2. Touch the "INSTALL" button to start the installation process of the eduroam CAT app!
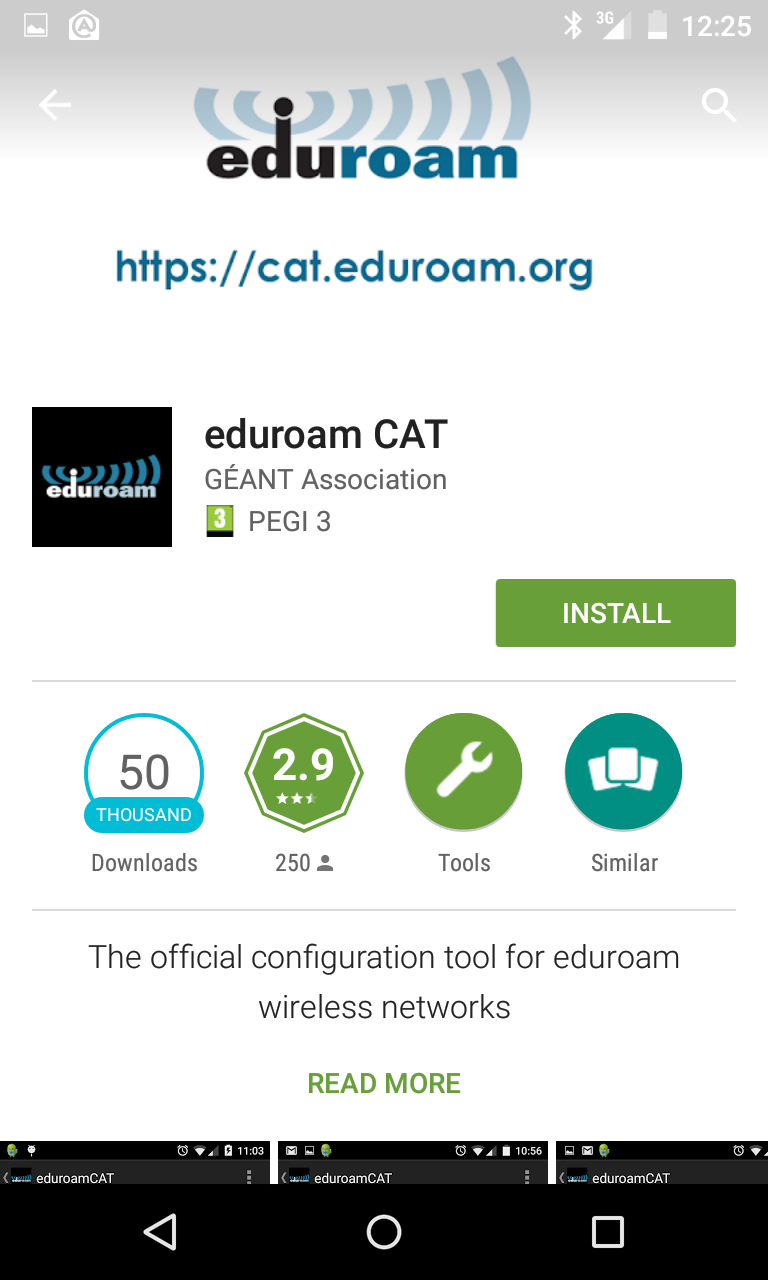
3. Touch the "ACCEPT" button to accept the access requirements of the app!
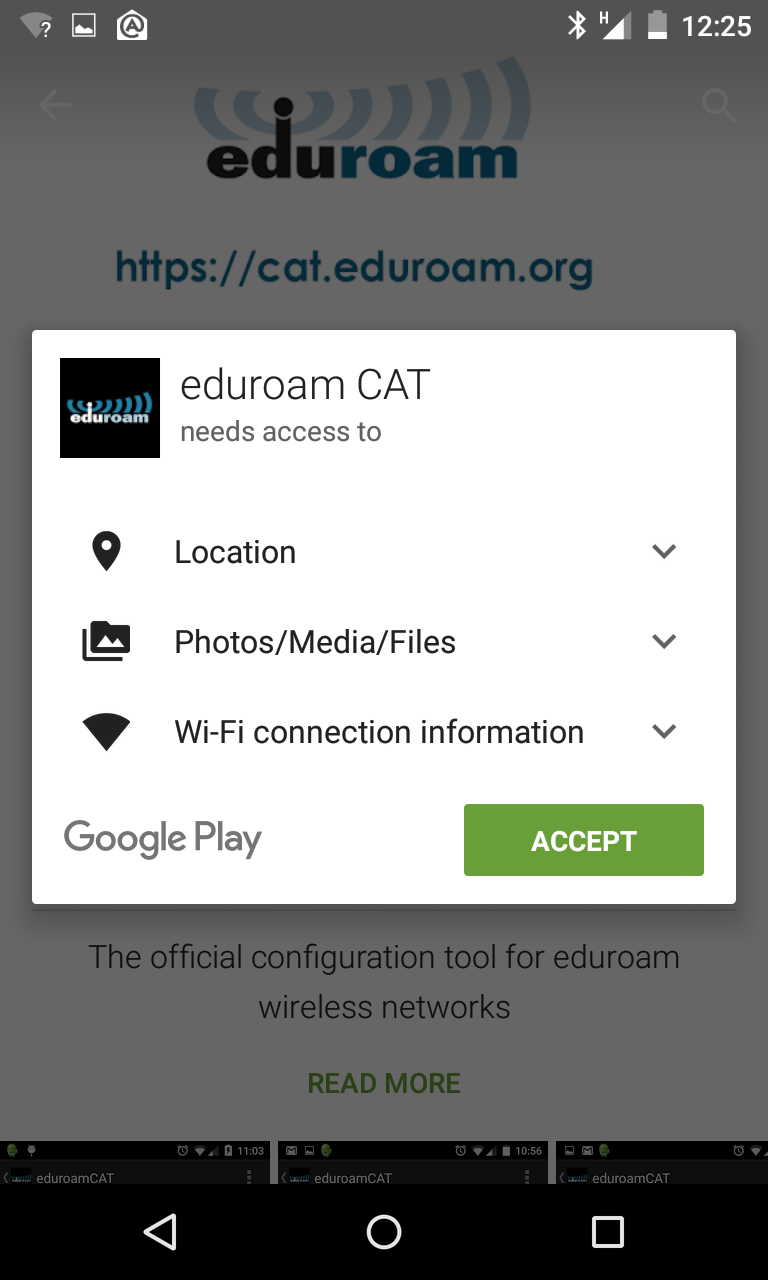
Downloading the configuration info of Semmelweis University
You need a working internet connection for this step.
4. Start the eduroam CAT app by touching its icon (or if it's been freshly installed by touching the "OPEN" button)
5. Choose Semmelweis University from the list of config data!
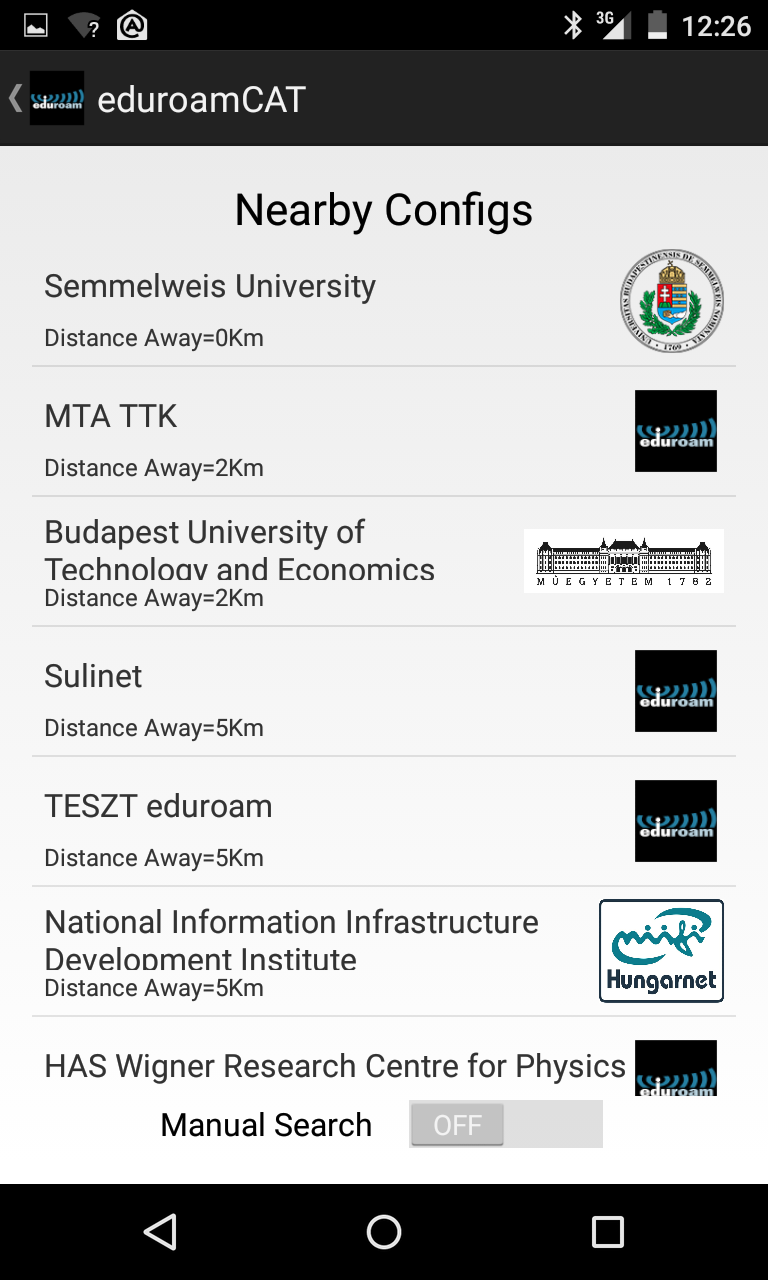
6. The configuration file summary appears for Semmelweis University at this point. If you see this, touch the "Install" button! If you selected the wrong configuration file, choose "Discard" and try again!
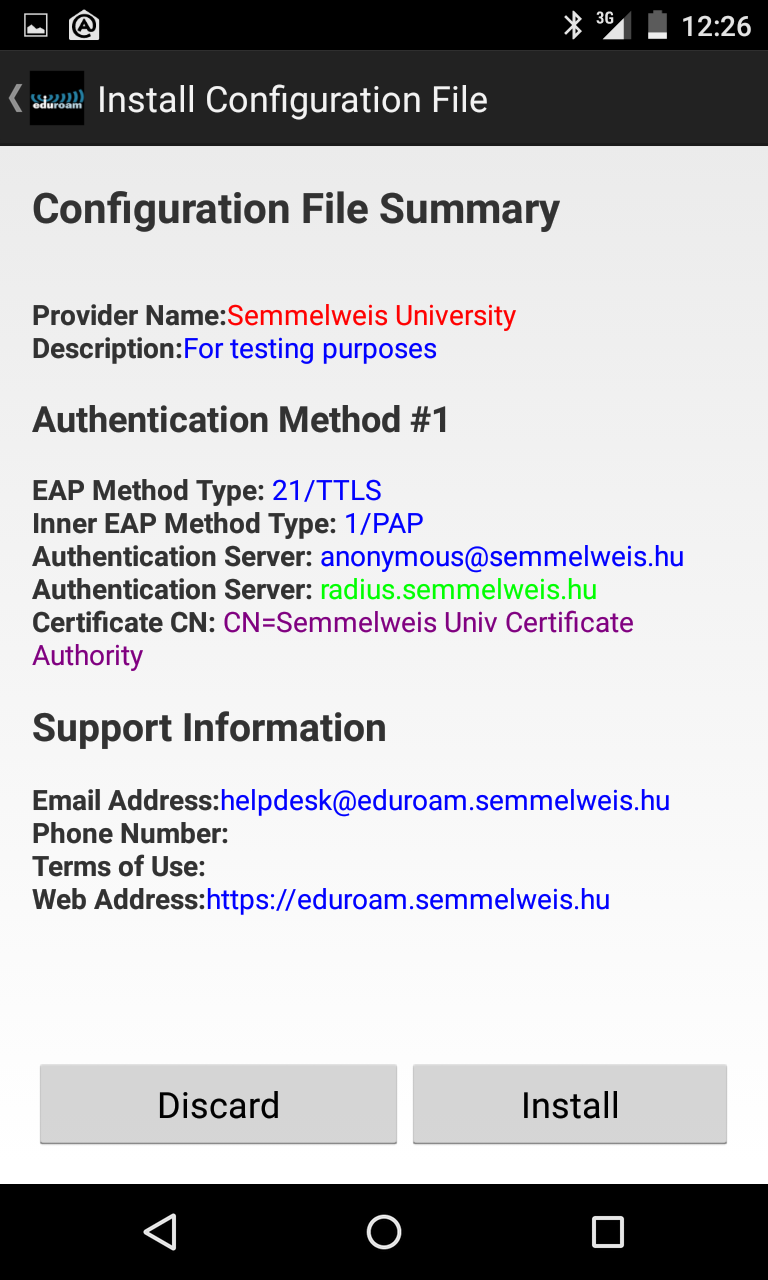
7. In order to confirm that you really want to install the configuration file of Semmelweis University touch the "Yes" button!
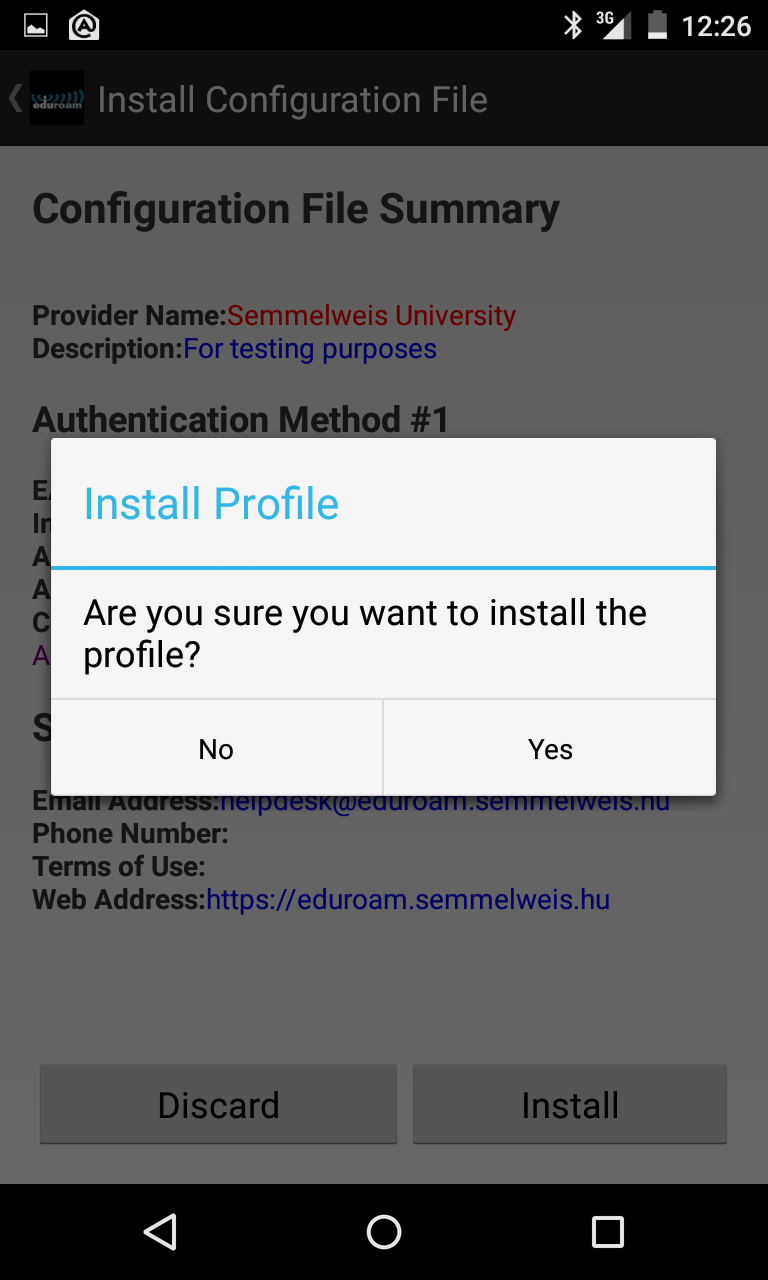
Type in your login name and password
8. Now type in our eduroam login name and password, then touch the INSTALL button!
The eduroam login name has the following format: seka_login@semmelweis.hu which looks like an email address, but it isn't. You need to replace seka_login with your personal login name in the SeKA system. This is followed by @semmelweis.hu (without any space). You should type in your eduroam login name using lower case letters.
Your password in the eduroam system is equivalent to your password in the SeKA system. Upper and lower case characters are considered different for passwords!
Your login name and and how to set a password in the SeKA system is described here. You can get more information about the SeKA (Semmelweis University Central Authentication System) here: seka.semmelweis.hu. The SeKA system is not the same as Neptun.
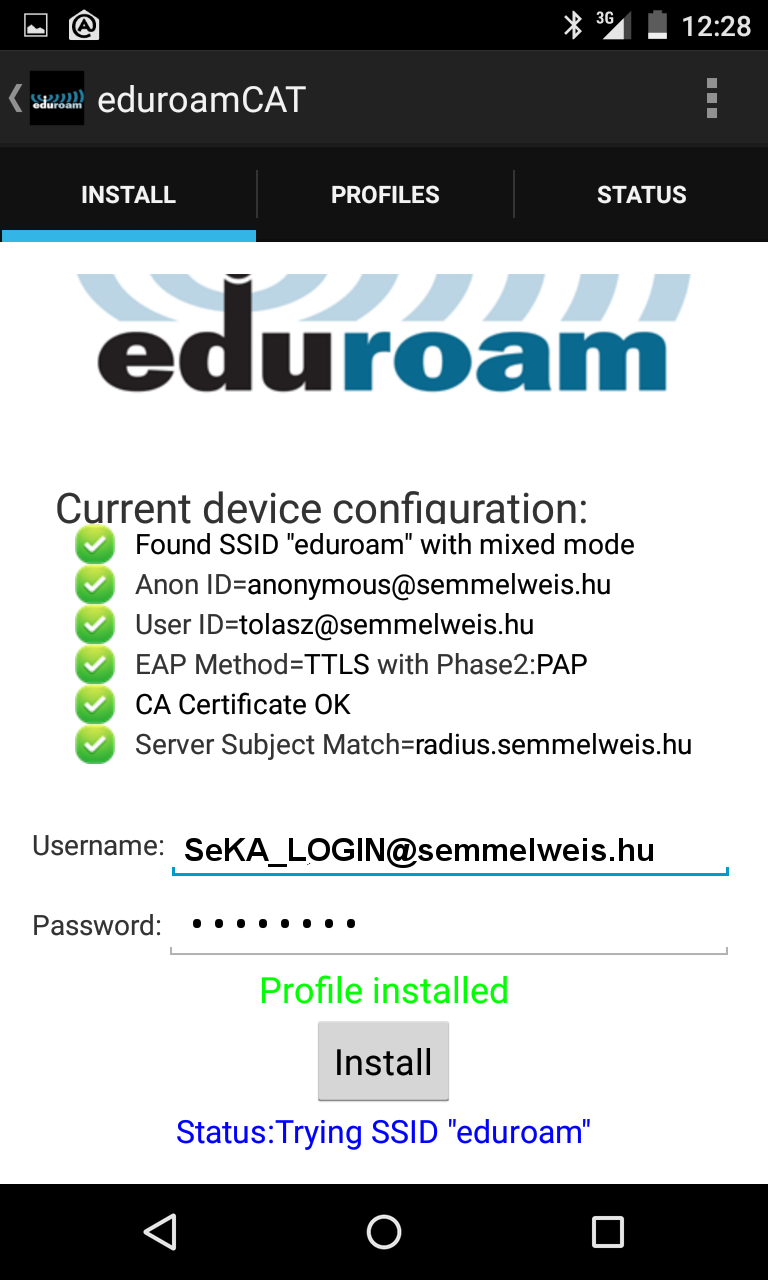
If all goes well, we get connected to the "eduroam" network in a short time. You can check your network connection status by touching the STATUS button in the upper row:
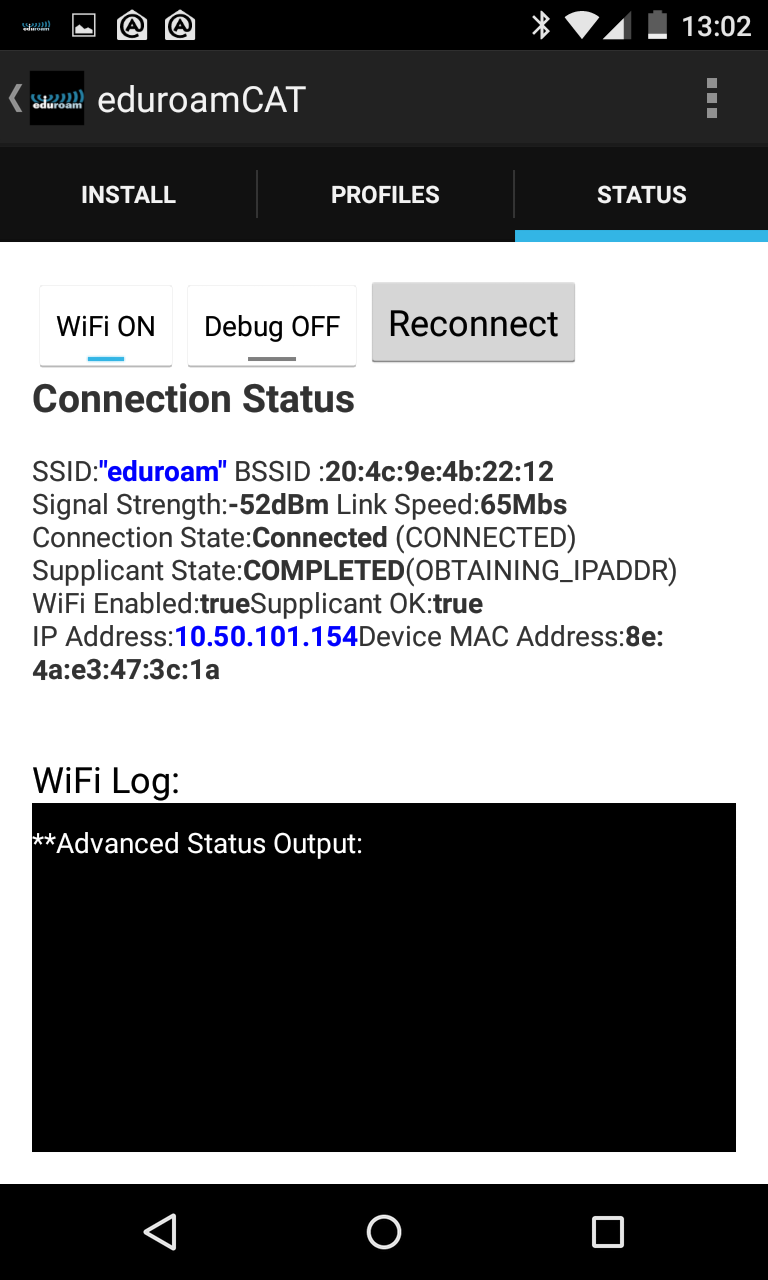
You can see the data of a successful connection in the above screenshot. The most important parameters appear in blue color: we are connected to the "eduroam" network, and we can see what IP address our device is using. If the connection is not successful, you do not get and IP address, and of course your connection status is not “CONNECTED”.